DYMO LabelWriter is a fast and cost-effective label printing solution. If you want to keep your DYMO printer in good condition, and make the best use of it, you may want to keep the DYMO LabelWriter 4XL driver up to date. Also if your printer is not working properly, you should consider updating the driver to fix it.
Download Dymo Labelwriter 400 Software
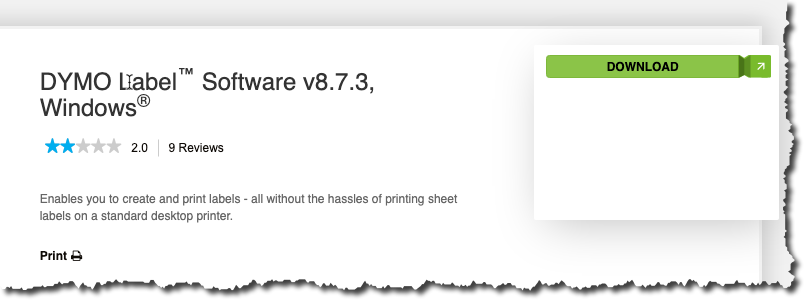
This post will show you easy methods to download or update the DYMO LabelWriter 4XL printer driver in Windows.
Another common mistake that people make when setting up their Dymo Labelwriter is installing the wrong driver. Installing the wrong driver can lead to incorrect printing information. If these steps do not remedy the situation, try uninstalling the software, and then reinstalling it, and then resetting the printer.


Try these methods:
- Download software and drivers for DYMO ® label makers and printers.
- DYMO SOFTWARE, DRIVERS & USER GUIDES. Need to update your driver or labeling software for your DYMO printer or labeler? Looking for a specific user guide? Not only do we carry a large selection of both printers and labels for your labeling needs, but we also make sure setting up and maintaining your printer is just a click away.
Method 1: Download the DYMO LabelWriter 4XL driver manually
You can download the LabelWriter 4XL driver for your printer from the manufacturer, and install it in your computer.

To do so:
- Go to DYMO website.
- At the upper right corner, search for the printer that you want to download the driver for. You can do that by entering the SKU or labels, or by filtering the product type in Software & Drivers section.
- On the product page, click the Support tab, then download the latest version of the driver that is compatible with your computer’s operating system.
- Run the downloaded file and follow the on-screen instructions to install the driver.
This requires time and computer skills. If this method doesn’t work for you, don’t worry. You have other solutions to try.
Method 2: Update the DYMO LabelWriter 4XL driver automatically

Manually downloading the driver for DYMO LabelWriter 4XL printer requires time and computer skills. If you don’t have time or patience, you can do it automatically with Driver Easy.
Driver Easy will automatically recognize your system and find the correct drivers for it. You don’t need to know exactly what system your computer is running, you don’t need to risk downloading and installing the wrong driver, and you don’t need to worry about making mistakes when installing.
You can update your drivers automatically with either the FREE or the Pro version of Driver Easy. But with the Pro version, it takes just 2 clicks (and you will get full support and a 30-day money back guarantee).
- Download and install Driver Easy.
- Run Driver Easy and click the Scan Now button. Driver Easy will then scan your computer and detect any problem drivers.
- Click the Update button next to the flagged device to automatically download the correct version of the driver (you can do this with the FREE version). Then install the driver in your computer.
Or click Update All to automatically download and install the correct version of all the drivers that are missing or out of date on your system (this requires the Pro version – you’ll be prompted to upgrade when you click Update All). - Restart your computer to take effect.
Now you should have the latest DYMO LabelWriter 4XL driver in your computer.
Still no luck? Okay, there’s one more thing to try.
Method 3: Update the DYMO LabelWriter 4XL driver via Device Manager
Device Manager, as a powerful Windows built-in tool, allows you to view and manage the hardware devices and software driver in your computer. So you can update the DYMO LabelWriter 4XL driver via Device Manager.
Here’s what you need to do:
Dymo Labelwriter 4xl Software Download
- On your keyboard, press the Windows logo key
and R at the same time to invoke the Run box.
- Type devmgmt.msc and click OK.
- Find your DYMO printer device (it may display as Unknown device), right click on it and select Update driver.
- Choose Search automatically for updated driver software.
- Follow the on-screen instructions to finish the update.
So there you have it – three effective methods to download or update DYMO LabelWriter 4XL printer driver for Windows computers. If you have any question, feel free to add a comment below and we’ll see what more we can better help.
Dymo Printers Drivers
(updated 02/13/2020)
Your LabelWriter printer should offer years of trouble-free printing with very little maintenance. However, in the event that you encounter a problem, this article offers suggestions for resolving problems that can occur when using the printer. If you are unable to solve a problem, try our complete list of LabelWriter Technical Articles, call us or contact DYMO Technical Support.
Status Light
The status light visually shows the current state of the printer:
- Solid Blue = Power is on and printer is ready.
- Dimmed Blue = Printer is in power saving mode.
- Flashing Blue = Labels are not loaded properly or the label roll is empty.
Performing a Printer Self-Test
If you experience problems with broken characters or other print quality issues, perform a printer self-test. The self-test verifies that all elements of the print head and printing mechanism are in working condition.
To perform a self-test
1. With a roll of labels in the printer, press and hold the form-feed button on the front of the printer for five to ten seconds. The printer begins printing vertical lines along the width of the printer. The test pattern automatically changes every 3/4 inch (19 mm).
2. Once the self-test begins, release the form-feed button.
3. To stop the self-test, press and release the form-feed button.
Clearing Label Jams
To clear labels that have become jammed in the printer:
1. Tear off any labels that have already fed through the printer.
2. Press the label release lever forward and pull the jammed label out of the label feed slot.
Correcting Poor Print Quality
Poor print quality is most frequently caused by one of the following:
- An old roll of labels
- Labels made by a manufacturer other than DYMO
- Labels where the thermal coating has been compromised
- A dirty print head
First, make sure you are using LABELCITY-branded labels or DYMO-branded labels. Do not use third-party labels because the thermal coating on other labels has a different sensitivity than LABELCITY / DYMO-branded labels. Also, the perforated holes between the labels made by other manufacturers are frequently not detectable by LabelWriter printers.
If the print quality becomes faint, small dots of white appear scattered through the printed characters, or light and dark patches of printing appear, you are probably using a faulty roll of labels. Try using a different roll from a fresh box. If the second roll prints correctly, the problem is with the first roll of labels.
Another possibility is that the LabelWriter print head needs cleaning. Cleaning the label path with a LabelWriter cleaning card is simple and Labelcity stocks Dymo Cleaning Cards.
Labels Do Not Feed Correctly
If your labels do not feed correctly, check the following:
- Make sure your labels are loaded properly and that the left edge of the label is aligned with the left edge of the label feed slot. See our article titled How To Load A Roll Of Labels Into Your Dymo LabelWriter
Make sure you are using LABELCITY-branded or DYMO-branded labels. The perforated holes between the labels made by other manufacturers are frequently not detectable by DYMO printers. When the perforations are not detected, the labels will not feed correctly. Using third-party labels may also void your warranty.
Printer Does Not Print or Stops Printing
If your printer does not print or stops printing while in use, follow the steps below to track down the problem.
1. Make sure the printer is still getting power and that the power cable has not been disconnected. If the status light on the front of the printer is not lit, check to make sure the power cable is plugged in, and that your power strip is working. To make sure the problem is not with the outlet or power strip, try plugging something else into the wall outlet and power strip.
2. Confirm that the printer is feeding labels properly by pushing the form feed button while the printer is on. If the labels are jammed, the status light will blink. Refer to 'Clearing Label Jams' above.
3. Make sure that your USB cable has not come loose from the back of your printer or from your computer. Refer to the installation instructions in the Quick Start Guide to make sure the cable is connected properly.
4. (Windows) Check that your LabelWriter printer driver is installed correctly. The LabelWriter printer driver takes print data from your software and directs it to the LabelWriter printer. The driver is automatically installed when you install the software that comes with your printer. However, the driver may have been changed or deleted by mistake.
- From the Start menu, choose Printers and Faxes.
- Right-click the LabelWriter printer icon, and then choose Properties.
- From the Properties dialog box, click Printing Preferences.
- From the Preferences dialog box, click Advanced.
- The Advanced dialog box appears. If no errors are displayed the Advanced dialog box, the printer driver is installed correctly. If you are still having problems after checking the above items, contact Customer Service
